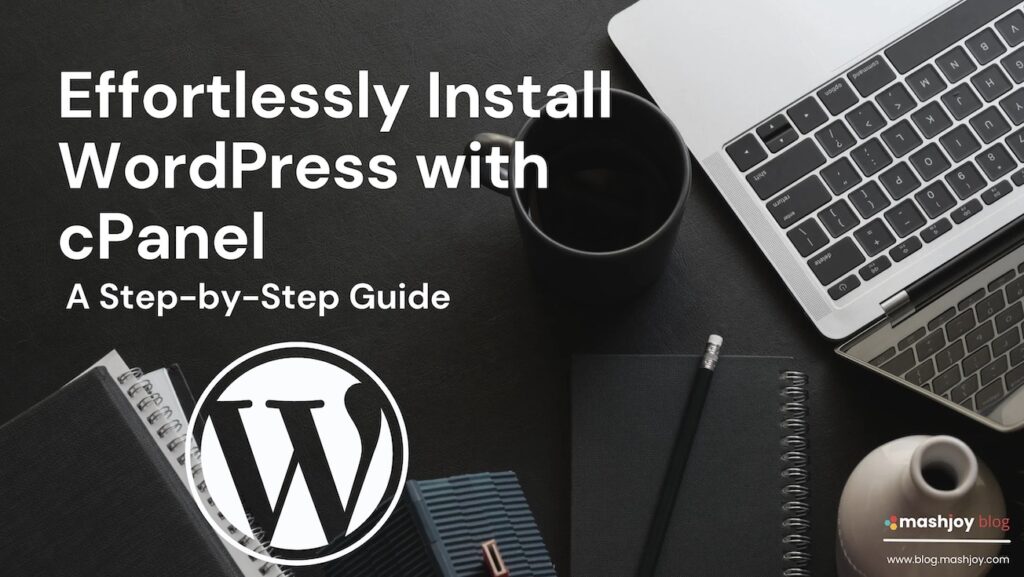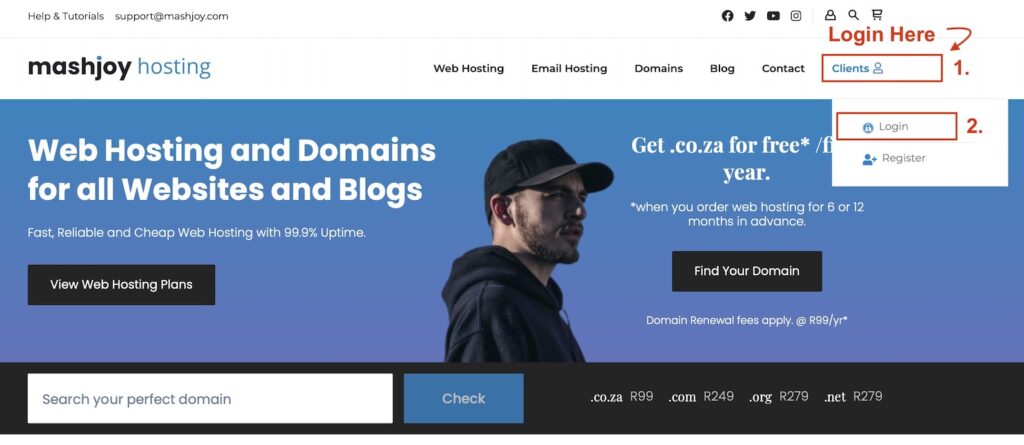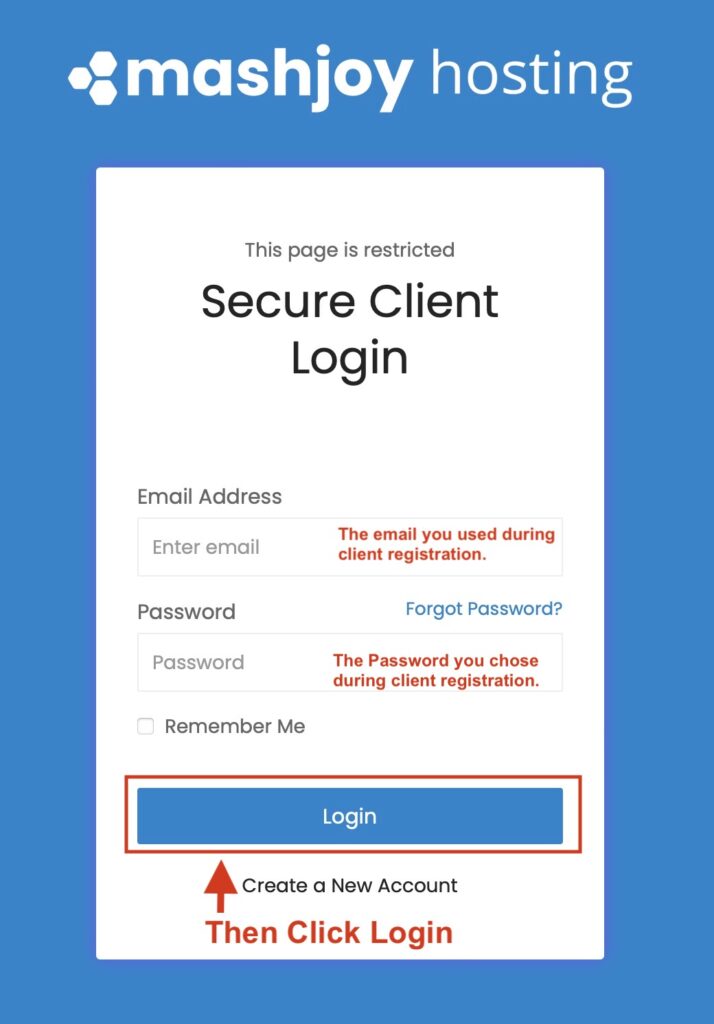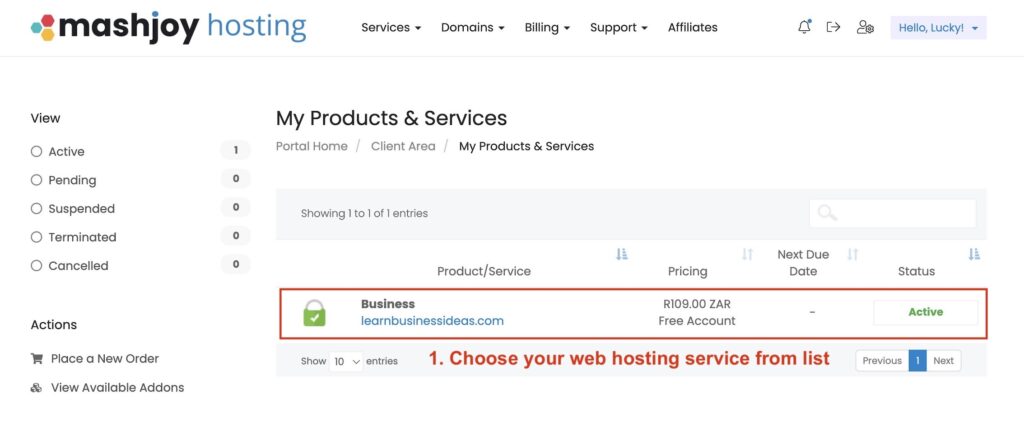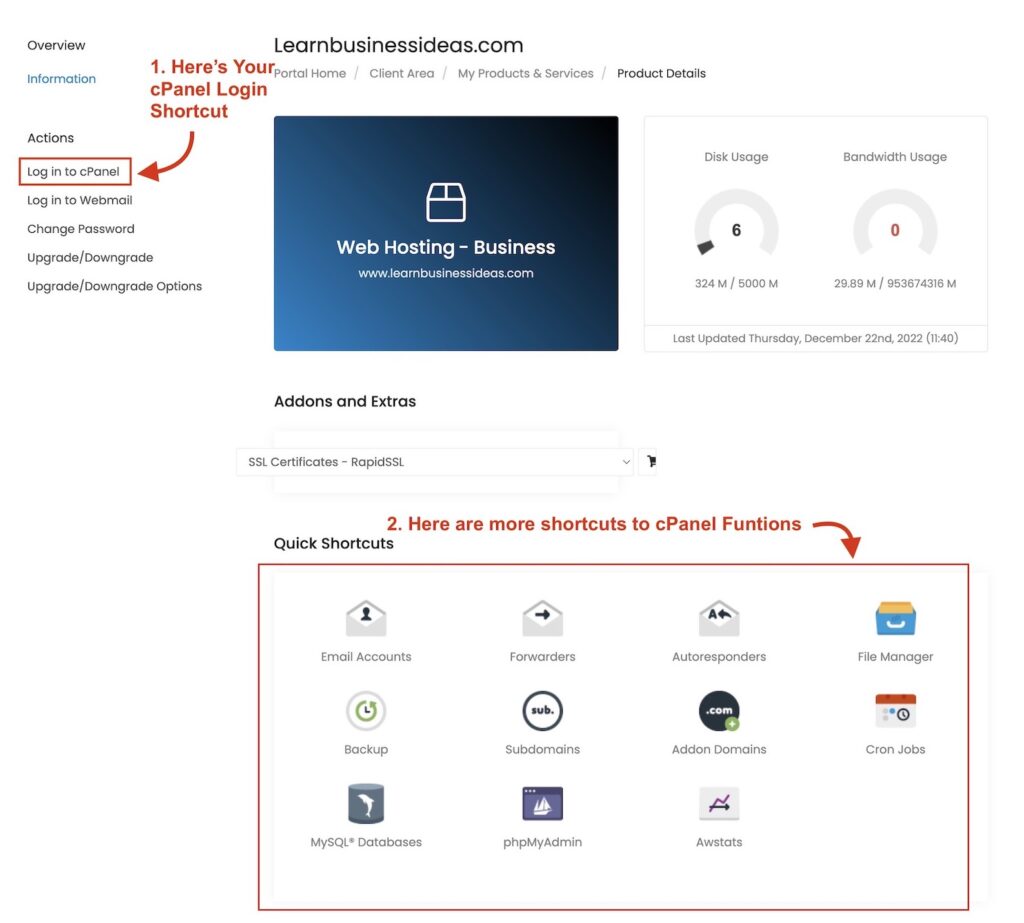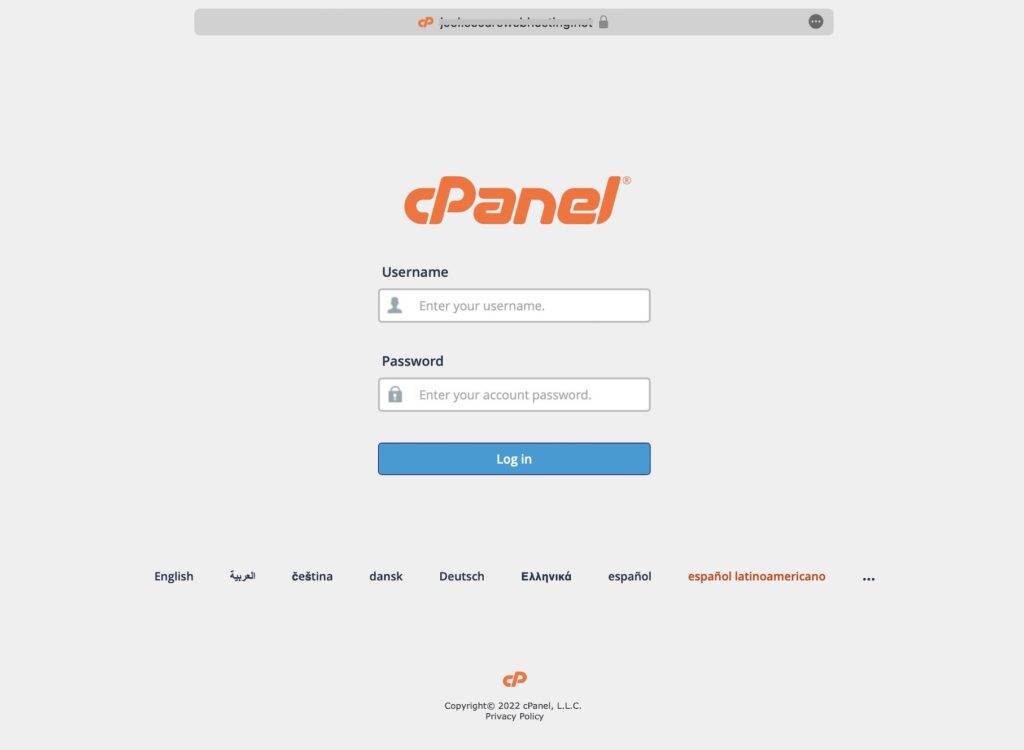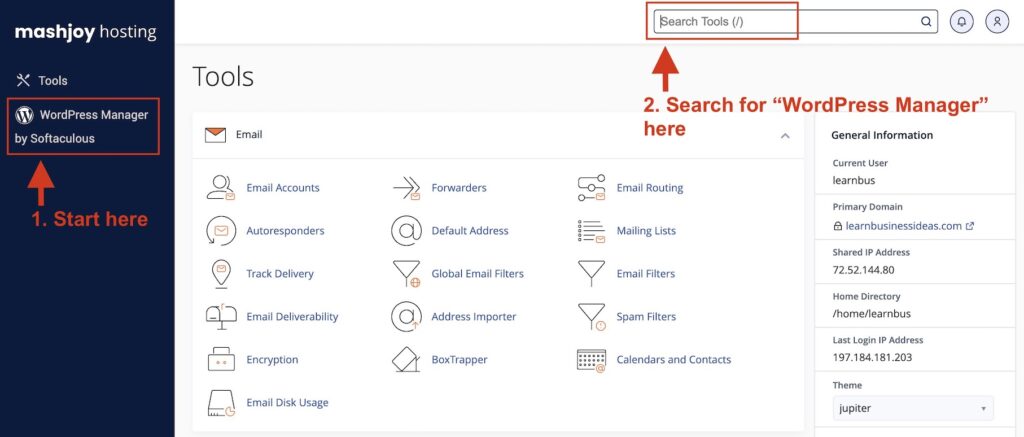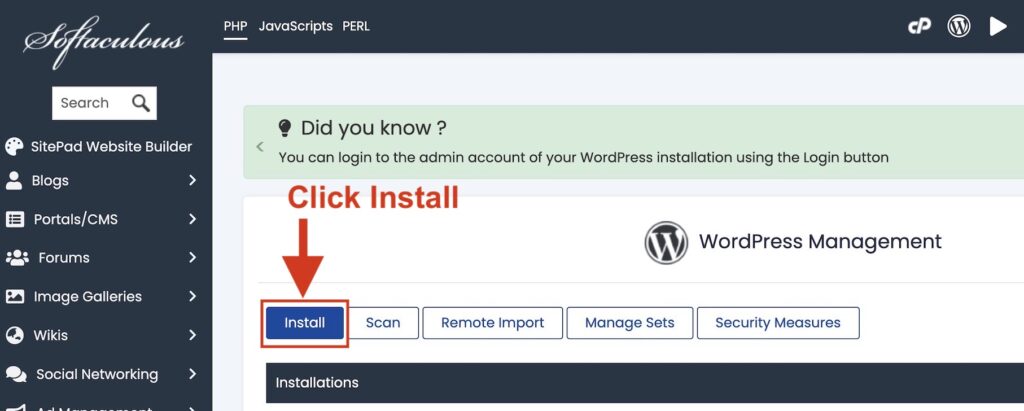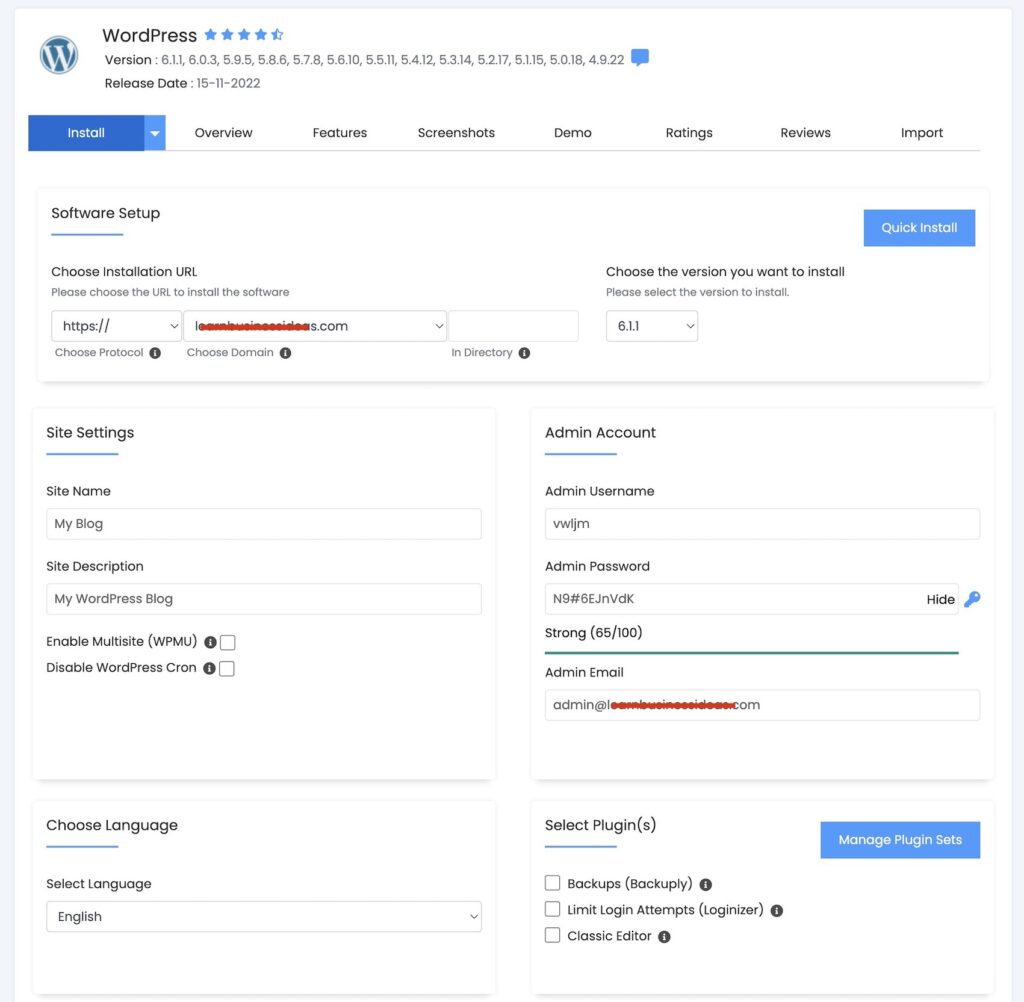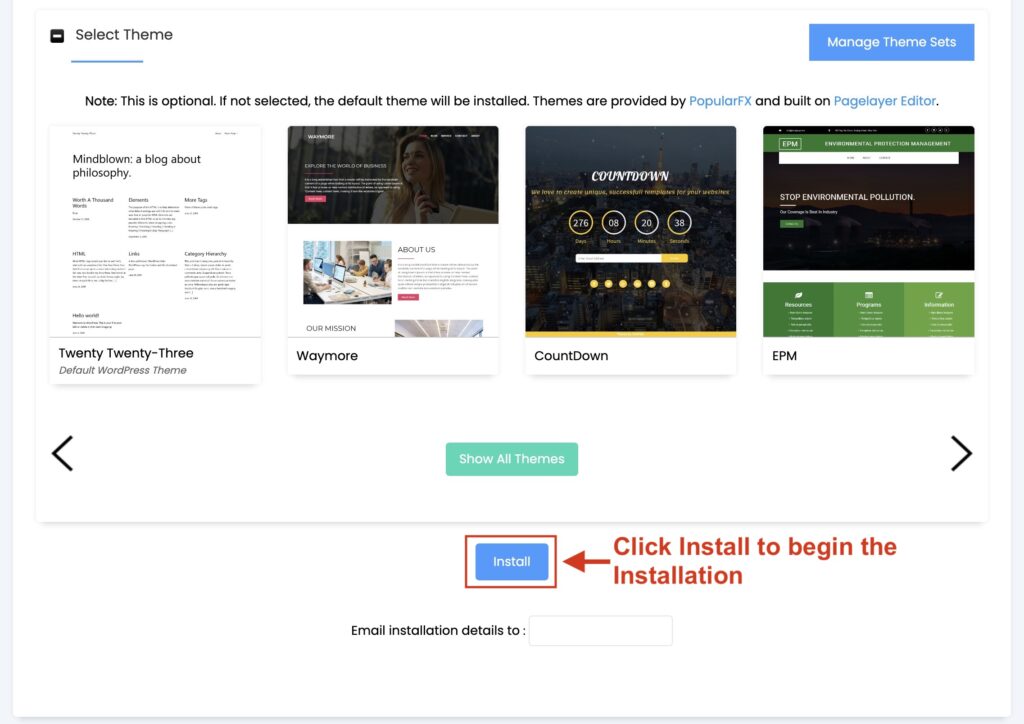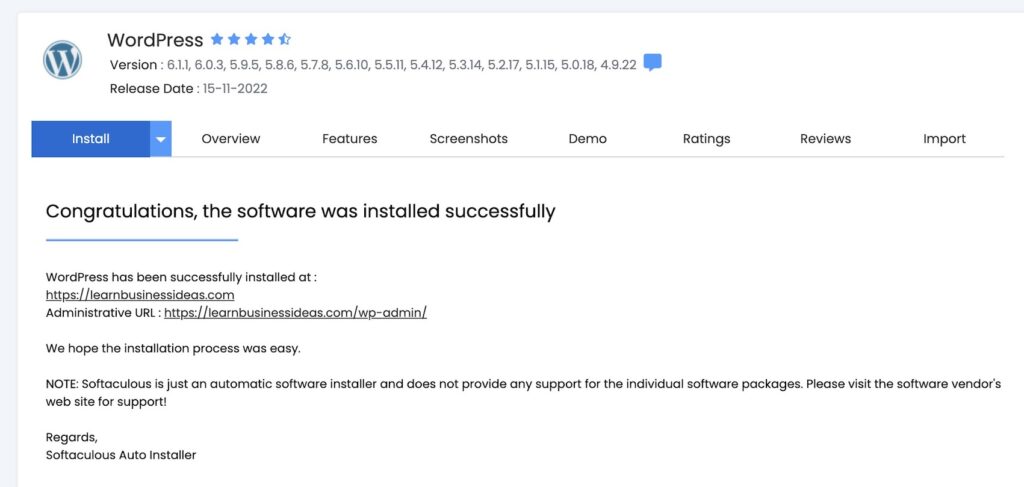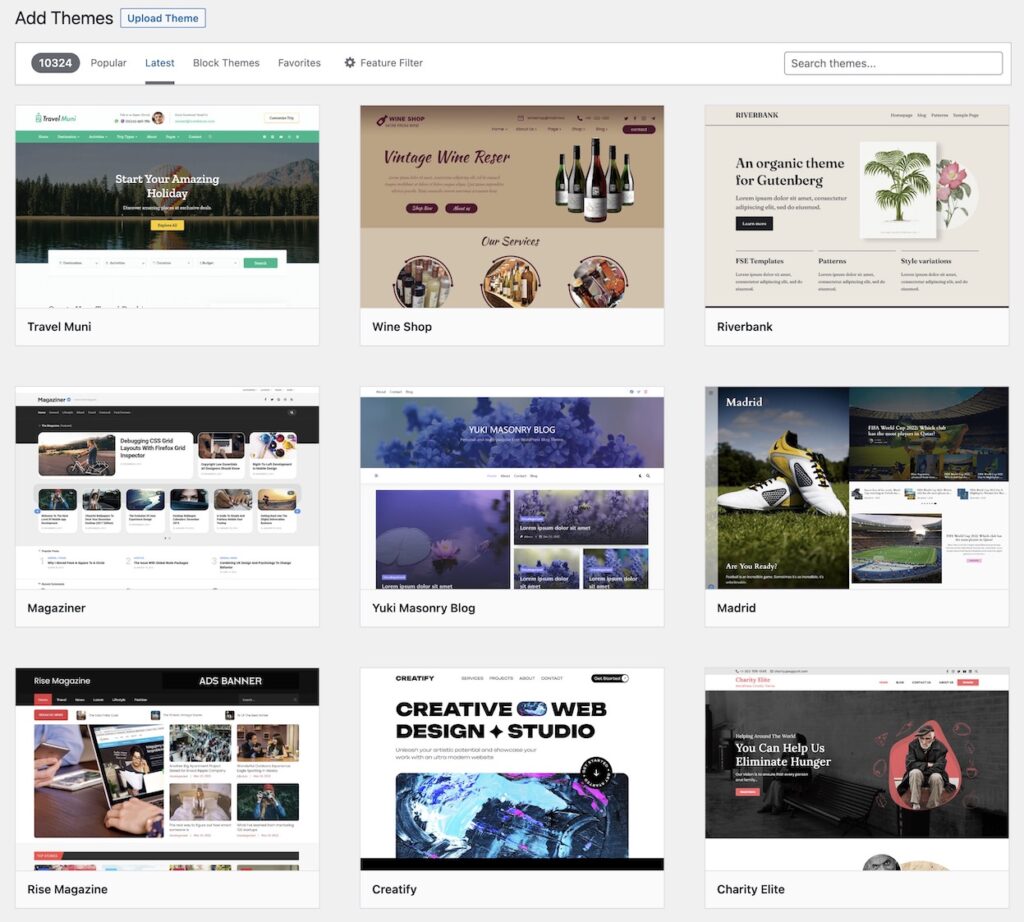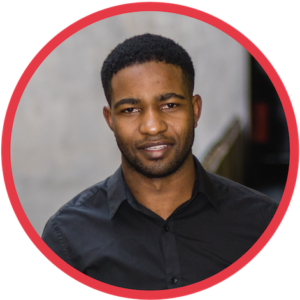How to Install WordPress in cPanel?
Step 1: Log in to your cPanel account
If you are using mashjoy.com as your host, Here’s how you login to cPanel:👇🏽👇🏽
👆🏼There are two ways you can login to cPanel on mashjoy.com:
Method 1: Login through your Client Account (Most Used Method)
Step 1: Log into mashjoy.com Client Area.
Visit, www.mashjoy.com and click Clients then Client Login.
If the arrangement of the website’s menu changes and you can’t find the Client Login Button. Use this link to signup: https://mashjoy.com/billing/clientarea.php
Step 2: Select Services.
Step 3: Choose the Hosting Account you'd like to Access via cPanel.
Choose by Clicking either the Name of the Hosting Package or the Price.
Step 4: Login to your cPanel Account
Method 2: Login Directly Through a cPanel URL
- Visit: https://yourdomainname/cpanel. e.g. If your domain name is luckypainters.com, then your cPanel URL will be https://luckypainters.com/cpanel.
- To prevent your browser from not allowing you to enter into a non-secure website. Always make sure you are using https (or http with an “s”) in front of the //yourdomain/cpanel part of the URL.
- With the correct cPanel URL entered to the browser, You’ll then be taken to a login page. Enter your username and password in the designated fields and click “Log In.”
- If you’ve entered your login credentials correctly, you’ll be taken to your cPanel dashboard. From here, you can access all of the tools and features available to you for managing your website.
Done!
That’s it! Logging in to your cPanel account is really that simple.
With just a few clicks, you’ll be able to access all of the tools and features you need to manage your website with ease.
So don’t waste any more time struggling to figure out how to login – follow these steps and you’ll be up and running in no time.
If you need any technical help regarding our web hosting services. Please let us know by opening a Support Ticket📧.
If you are using any other host. The steps should be very much similar.
Another typical way for logging into your cPanel account is done by visiting yourdomain.com/cpanel. And use your cPanel login details as sent to you in the Welcome Email from your host.
Step 2: Access the WordPress Manager
Once you’re logged in to cPanel, locate the “Software” section or click on the “WordPress Manager by Softaculous” icon to your top right.
This will bring you to the WordPress Manager dashboard, where you can begin to install WordPress.
👆🏼Another Method: You can just search for WordPress on your cPanel Search bar. This will bring you a few options leading to the WordPress Manager.
Step 3: Install WordPress
In the Softaculous dashboard or WordPress Management Dashboard, locate the Install and click on it.
This will bring you to the WordPress installation page. From here, simply click on the “Install” button to begin the installation process.
Step 4: Enter Your Installation Details
On the installation form, you’ll need to enter a few pieces of information to complete the installation.
You’ll notice most of the information in the installation form is already pre-filled and the most recommended options are also pre-selected for you by default.
So just change all the pre-filled information to best describe your website. Only change information under Site Settings and Admin Account blocks.
From here, you can leave everything else as it is, and scroll down to click the “Install” Button.
Also, 👆🏼Don’t Forget to Save your WordPress Username and Password. You will always need these details to log in to the backend of your site whenever you want to make changes.
How to Properly Complete Your WordPress Installation Details:
- Choose Protocol: Select the protocol you want to use for your WordPress site (usually “http://” or “https://”).
- Choose Domain: Select the domain you want to install WordPress on. If you have multiple domains on your account, select the one you want to use.
- In Directory: If you want to install WordPress in a subdirectory of your domain (e.g. yourdomain.com/blog), enter the name of the subdirectory here. Leave this field blank if you want to install WordPress in the root directory of your domain.
- Site Name: Enter the name you want to give to your WordPress site.
- Site Description: Enter a brief description of your WordPress site.
- Enable Multisite (WPMU): Select this option if you want to create a network of WordPress sites. If you don’t understand what a Multisite is, Just skip this option.
Step 4.1: Create an administrator account
Next, scroll down to the “Admin Account” section and enter the following information:
- Admin Username: Enter a username for the WordPress administrator account.
- Admin Password: Enter a strong password for the WordPress administrator account.

- Admin Email: Enter the email address you want to use for the WordPress administrator account. This email will mainly be used to reset your WordPress passwords and receive WordPress-related updates, eCommerce sales updates etc.
Step 4.2: Customize Advanced Options (Optional)
In the “Advanced Options” section, you can customize various settings such as the database name and table prefix. These options are not necessary for most users, so you can skip this step if you wish.
Step 4.3: Theme Selection
Selecting a Theme at this stage is unnecessary. You can install a proper theme of choice nicely inside your WordPress dashboard. So you can skip this section and Go ahead and Click Install.
Step 4.3: Install WordPress
Once you’ve entered all of the necessary information, scroll down to the bottom of the page and click on the “Install” button. This will begin the installation process, which may take a few minutes to complete.
Step 5: Visit your WordPress site
Once the installation is complete, you’ll see a success message and a link to your WordPress site.
Click on the link to visit your site and log in using the username and password you created in step 5.
For the future, Always keep in mind that your WordPress login URL is always: https://yourdomain.com/wp-admin or simply add /wp-admin to the front of your URL to be able to login to your WordPress site.
And that’s it! You’ve successfully installed WordPress using cPanel.
With this powerful tool at your disposal, you’ll be able to quickly and easily set up your WordPress site and start creating content. So why wait? Get started with cPanel today and take the first
What is WordPress?
WordPress is a powerful Content Management System (CMS) used by beginners and professionals to create and manage a website, blog or eCommerce store.
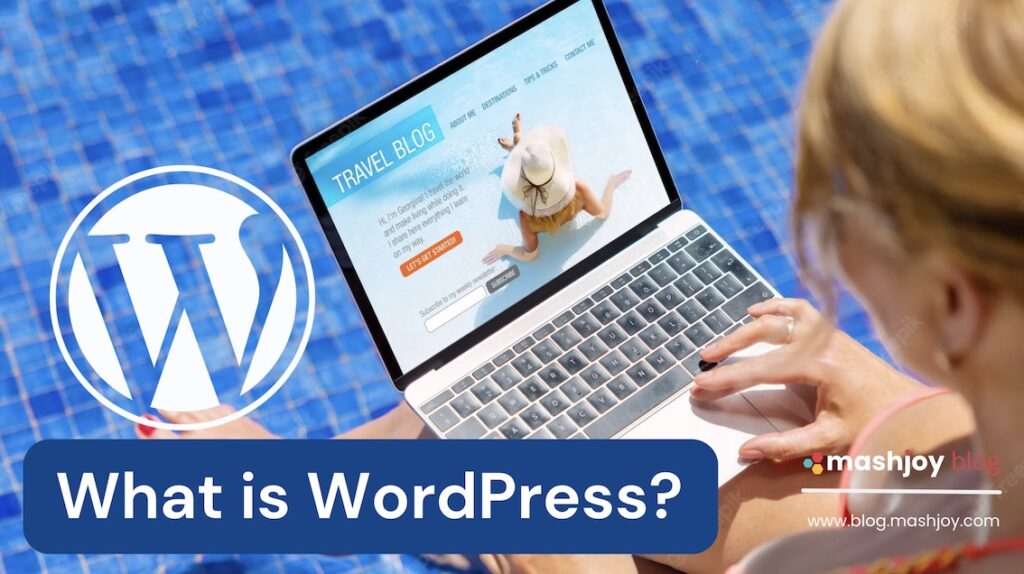
With WordPress, you can create any type of professional-looking website you can imagine, without necessarily knowing how to code.
Making it the go-to choice for millions of digital entrepreneurs online. In fact, according to Hubspot.com, two out of five websites today are built on WordPress.
However, there is a small learning curve to WordPress, which you can learn through YouTube for free or through some free or paid courses on Udemy.
One of the main reasons WordPress is so popular is because it’s user-friendly and easy to use. Just like Wix, WordPress also has easy-to-use drag-and-drop page builder tools, of which the most popular ones are: Elementor, Divi and Thrive Architect.
Personally, it took me about a day to learn the basics of WordPress from YouTube and build my first business Website using a Free theme and template.
Also, the WordPress.org comes with a variety of customizable templates and themes that allow you to give your site a unique look and feel.
In addition to its ease of use, WordPress is also highly customizable. With thousands of plugins and add-ons available (mostly for free but some will require you to pay for additional features as you advance), you can add virtually any feature or functionality to your site.
From contact forms and social media integration to e-commerce capabilities and SEO tools, the possibilities are endless.
In short, if you want to create a website or blog, WordPress is the perfect platform for you. With its user-friendly interface, customizable templates, and endless customization options, So why wait? Start creating your own WordPress site today and start sharing your ideas with the world!
In Closing
In Conclusion, if you want to create a professional and feature-rich website, WordPress is the perfect platform for you.
And installing WordPress using cPanel is the easiest and most convenient way to get started. With just a few clicks, you can have a fully-functional website up and running in no time.
Plus, cPanel makes it easy to manage your website, with features like one-click installs, backups, and security options.
If you’re looking to take your WordPress skills to the next level, you might want to consider signing up for our mailing list.
We’ll send you tons of tips, tools, and resources that will help you get the most out of your WordPress website.
Also, If you are struggling to install WordPress on your own, You can send me a request and I can do it for you at the price of coffee.
Thanks for reading and I hope this article was helpful!