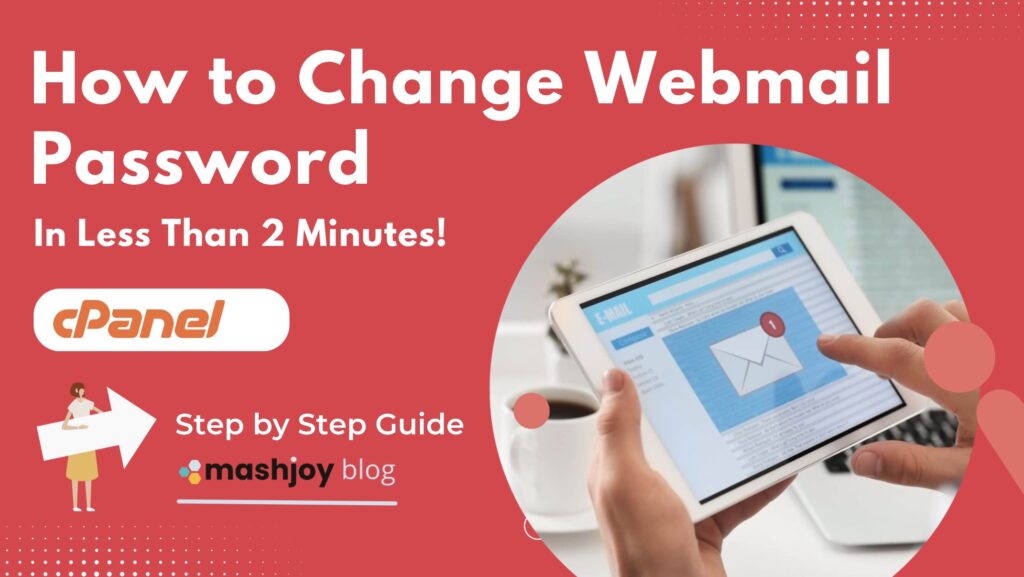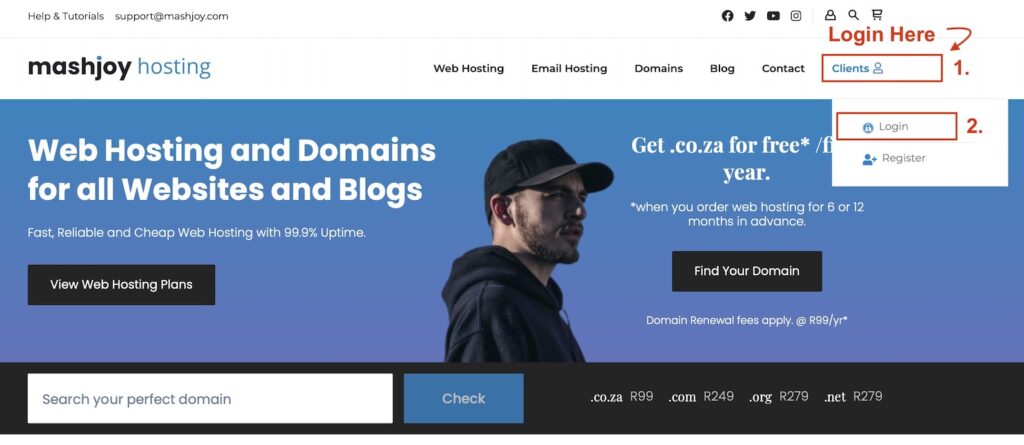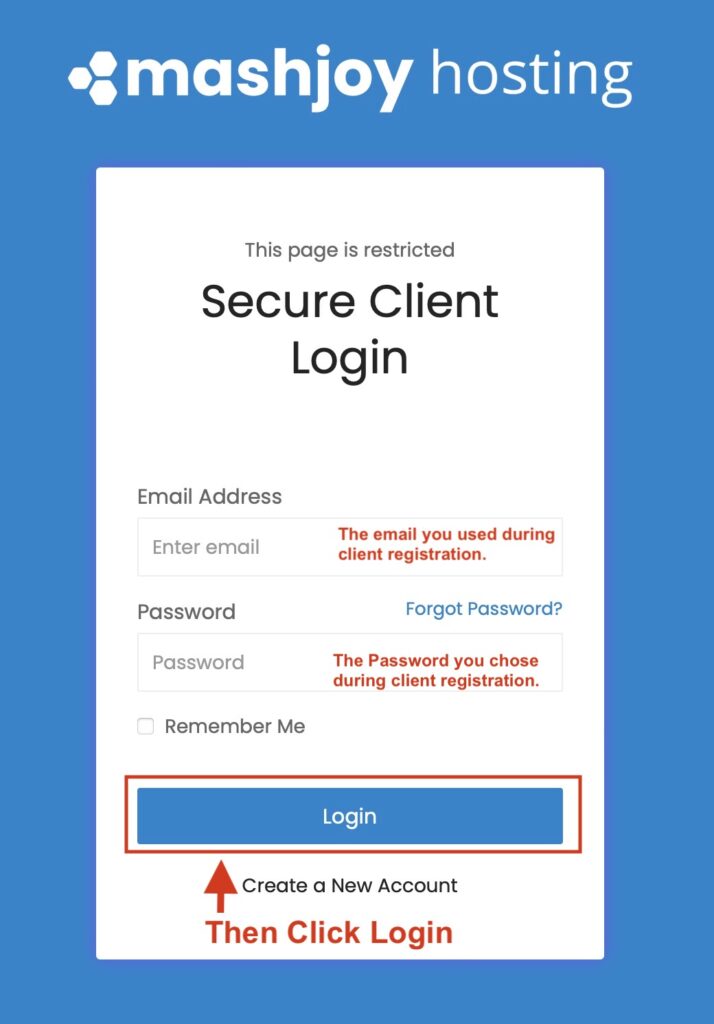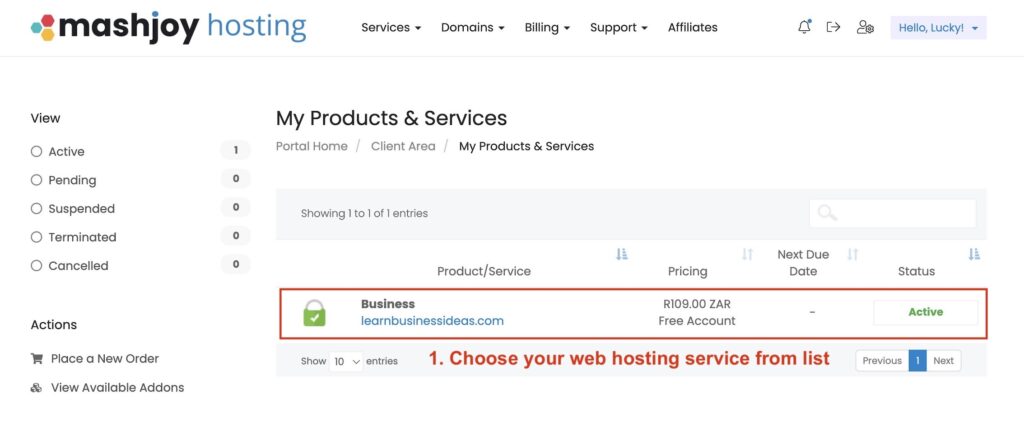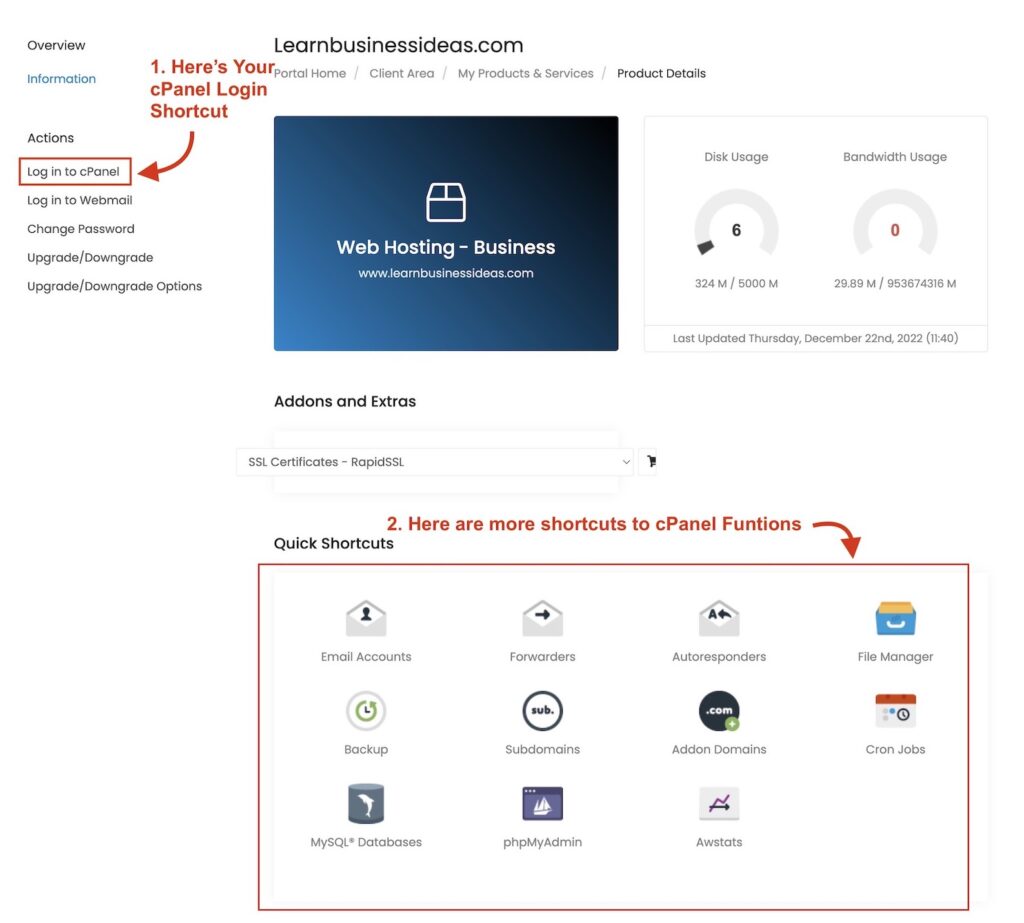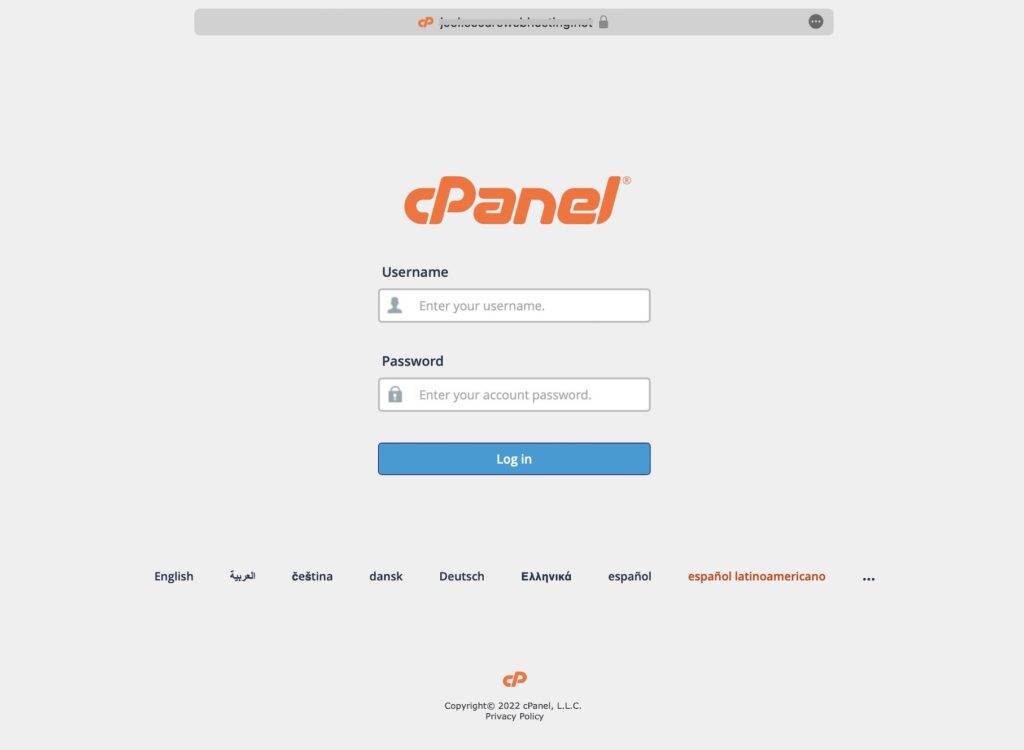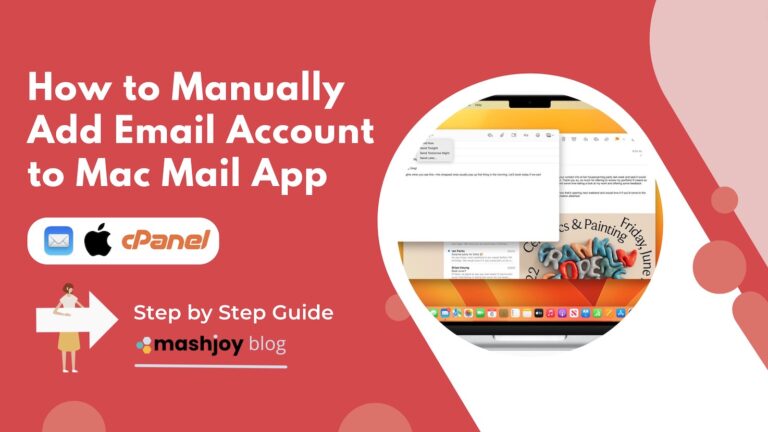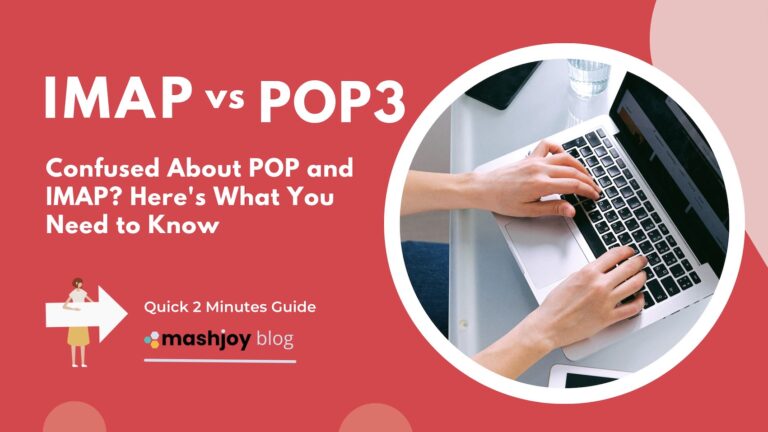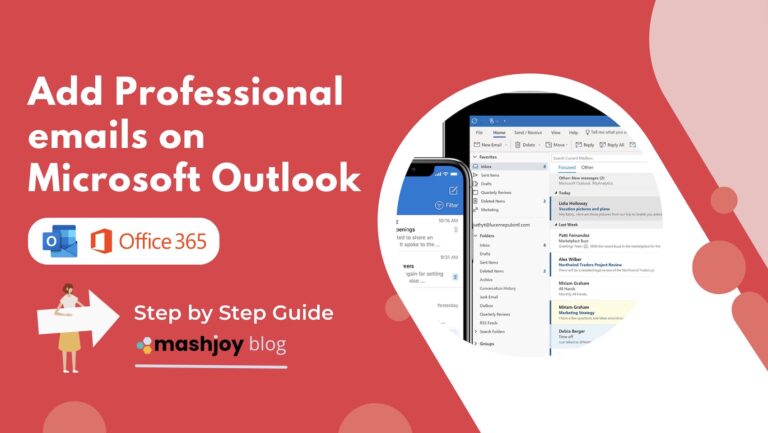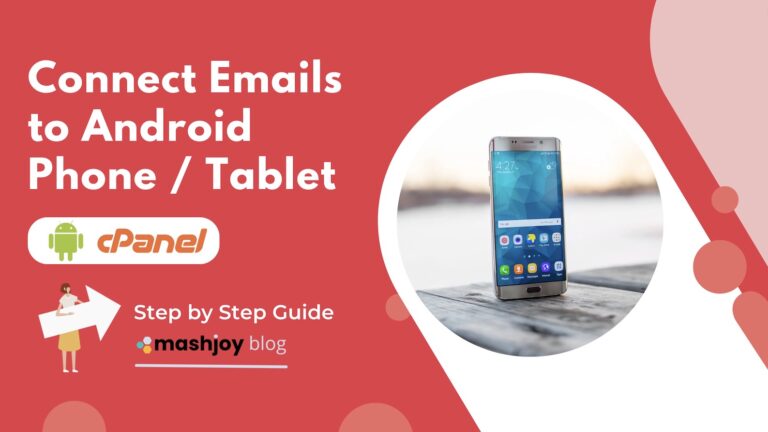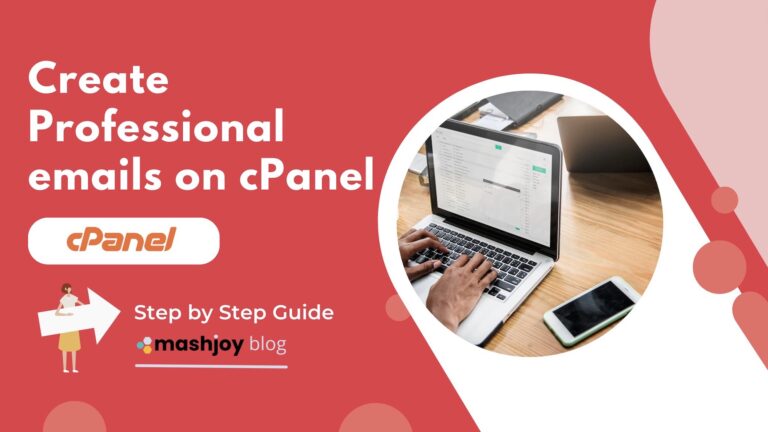How To Change Business Email Password Using Cpanel
The process on how to change domain email password using cPanel is very similar to doing it on other servers like @gmail or @yahoo @icloud.
The only difference is just a change in interface.
With cPanel, you simply just login – go to the emails section – choose the email address you need to manage – then change your password.
See the show-and-tell instructions with images below.
Step 1: Log in to your cPanel account
If you are using Mashjoy Hosting as your host, Here’s how you log in to cPanel:
👆🏼There are two ways you can login to cPanel on mashjoy.com:
Method 1: Login through your Client Account (Most Used Method)
Step 1: Log into mashjoy.com Client Area.
Visit, www.mashjoy.com and click Clients then Client Login.
If the arrangement of the website’s menu changes and you can’t find the Client Login Button. Use this link to signup: https://mashjoy.com/billing/clientarea.php
Step 2: Select Services.
Step 3: Choose the Hosting Account you'd like to Access via cPanel.
Choose by Clicking either the Name of the Hosting Package or the Price.
Step 4: Login to your cPanel Account
Method 2: Login Directly Through a cPanel URL
- Visit: https://yourdomainname/cpanel. e.g. If your domain name is luckypainters.com, then your cPanel URL will be https://luckypainters.com/cpanel.
- To prevent your browser from not allowing you to enter into a non-secure website. Always make sure you are using https (or http with an “s”) in front of the //yourdomain/cpanel part of the URL.
- With the correct cPanel URL entered to the browser, You’ll then be taken to a login page. Enter your username and password in the designated fields and click “Log In.”
- If you’ve entered your login credentials correctly, you’ll be taken to your cPanel dashboard. From here, you can access all of the tools and features available to you for managing your website.
Done!
That’s it! Logging in to your cPanel account is really that simple.
With just a few clicks, you’ll be able to access all of the tools and features you need to manage your website with ease.
So don’t waste any more time struggling to figure out how to login – follow these steps and you’ll be up and running in no time.
If you need any technical help regarding our web hosting services. Please let us know by opening a Support Ticket📧.
If you are using any other host. The steps should be very much similar.
Another typical way for logging into your cPanel account is done by visiting yourdomain.com/cpanel. And use your cPanel login details as sent to you in the Welcome Email from your host.
Step 2: Navigate to the Email Section
After successfully logging into cPanel, locate and click on the “Email” section. Then “Email Accounts”.
The Emails section is usually at the top of all cPanel tools. Alternatively, search for “Email” and Choose “Email Accounts”.
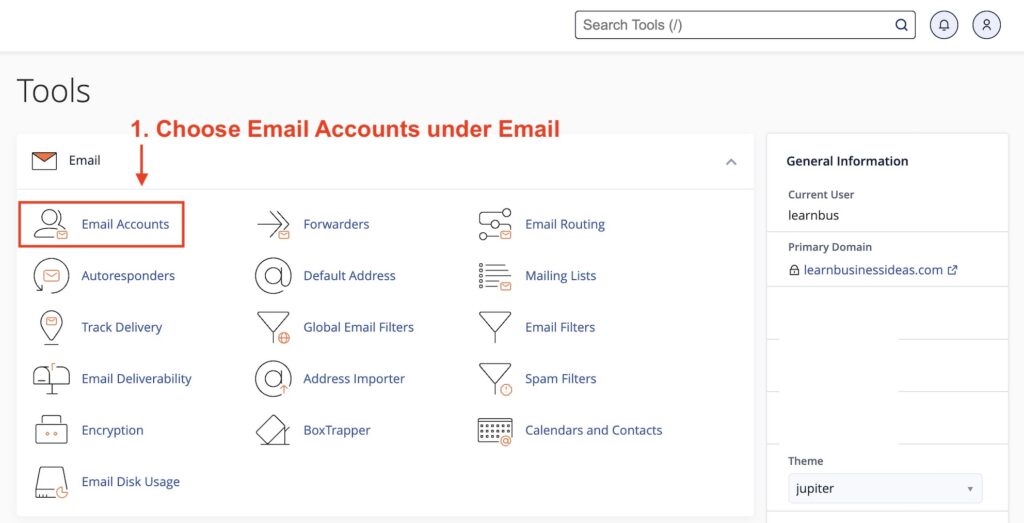
Step 3: Access Email Accounts
This section will display a list of all email accounts associated with your domain.
Identify the specific email account for which you want to change the password. Click on the “Manage” button next to the corresponding email account.

Step 4: Locate the Password Change Option
On the account management page, scroll down until you find the “SECURITY” section. This is where you can update your webmail password.
Enter a new strong password that you will easily remember or Generate a strong random email password using the “Generate” option.
Then scroll all the way down and click “Update Email Settings”.
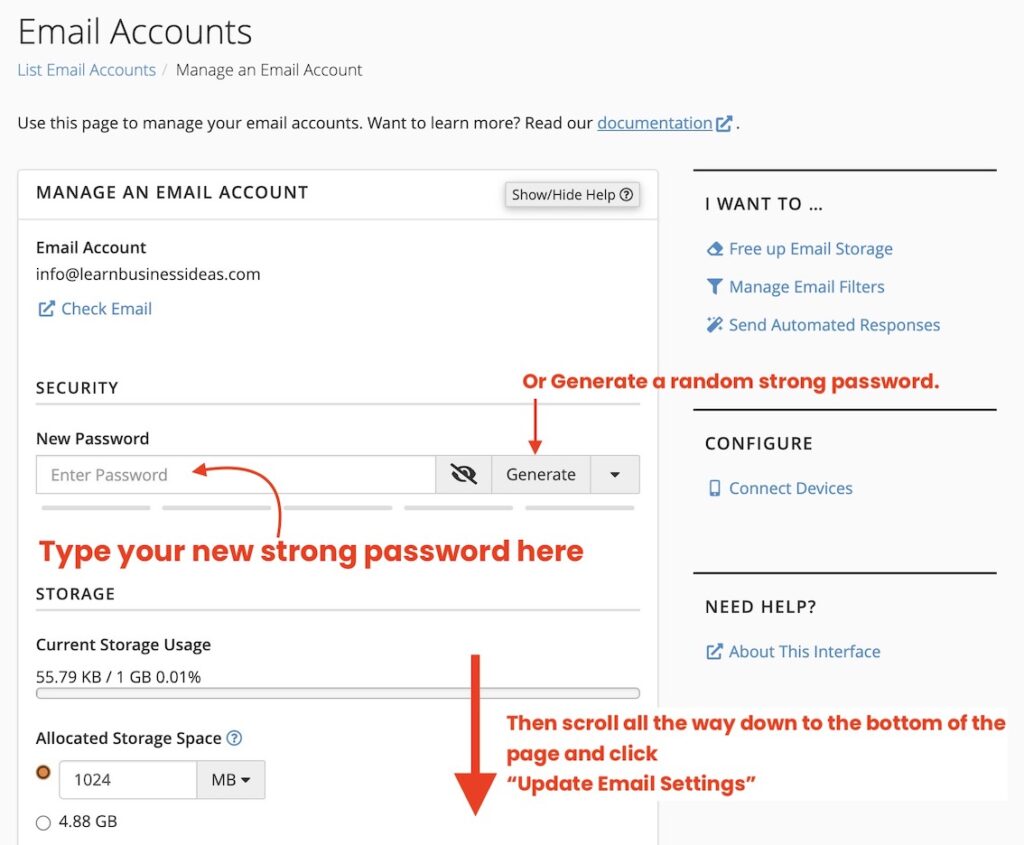
Step 5: Update Your Password on All Your Other Email Devices
After saving the changes, you will typically receive popup error messages from your various email apps or softwares (mobile and desktop) asking you to update your password.
Simply enter the new password for the emails to continue working on that particular device.
 End of Tutorial
End of TutorialConclusion:
As you can see, the process to change domain email password using cPanel is very easy.
Changing your webmail password regularly is an effective way to safeguard your sensitive information and maintain a strong defense against potential cyber threats.
Last, Remember to create strong, unique passwords and consider implementing additional security measures, such as two-factor authentication, for enhanced protection.
Thanks for reading!